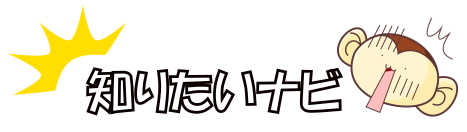パソコンを買ったばかりの時はサクサク動いてくれたのに、2年、3年と経っていくと動きがなんか遅い、ということありませんか?
メモリの使用量を見たら、なんと6割も使っていた!なんてことは?
原因は色々あります。
そのパソコンの環境によって様々なので、詳しい人がいたら見て頂くのが一番いいのですが、いらっしゃらない場合は自分で直したりしないといけませんね。
では、Windowsパソコンのメモリ使用率を下げる一般的な方法をご紹介します。
良かったら試してみて下さいね。
もちろん自己責任でお願いします。
メモリの使用率を確認してみよう
タスクマネージャーを立ち上げて使用率を確認してみましょう。
色々な立ち上げ方がありますが、画面左下のウィンドウズアイコンを右クリックして[ファイル名を指定して実行(R)]をクリックしてください。
出てきたウィンドウにtaskmgrと入力してOKをクリックしましょう。
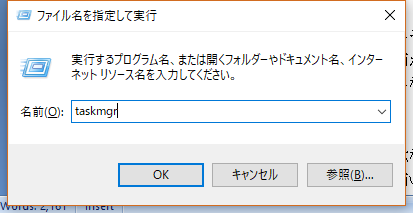
パフォーマンスタブのメモリ使用量はどのくらいでしょうか。
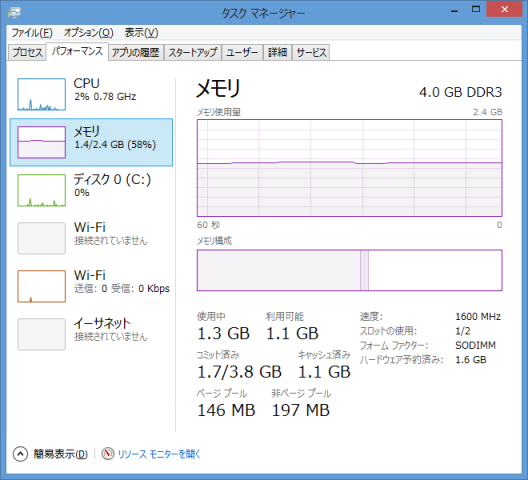
筆者は2.4GBでした。
筆者のパソコンはWindows10や8.1を入れていますが、32bit版OSのため実は4GB以上は認識できません。
OSで多くメモリを使いたい場合は、64bit版OSにアップグレードしましょう。
では、プロセスタブを見て下さい。
メモリの矢印を下向きにして、一番メモリを使用しているプログラムを見てみましょう。
たくさん立ち上がっている同じプログラムはありますか?
それと、あなたが不満に思っているパソコンの動きはいつの時でしょうか。
メモリ使用率はその関係しているプログラムにありますか?
それとも全く違うものが一番多くメモリを消費していますか?
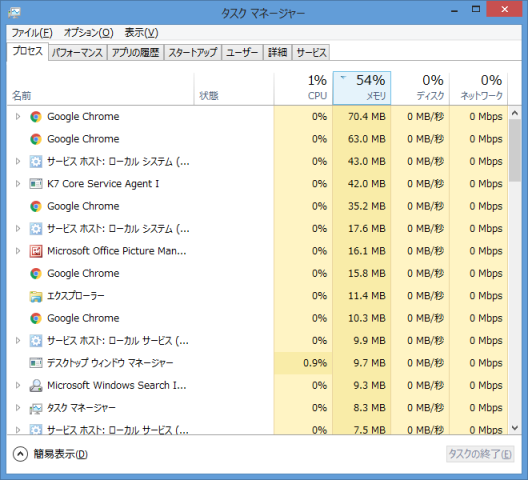
怪しそうなプログラムを確認したら、一旦タスクマネージャーを閉じて頂いてパソコンの画面から起動中のプログラムを終了しましょう。
閉じない場合は、タスクマネージャーから終了することができます。
無駄なものは削除しよう

画面いっぱいにアイコンを並べていたりしていませんか?
使わないアイコンは、削除しましょう。
またアイコンをデスクトップ上に置くのはできるだけやめて、ドキュメントなどはフォルダに移動しましょう。
クリックが面倒くさかったら、フォルダのショートカットアイコンをデスクトップに作ると便利ですよ。
また、ごみ箱のファイルは、完全に削除しましょう。
完全に削除するとごみ箱から元に戻せませんが、立ち上げの時間が少しだけ短縮されます。
それと、不要なアプリケーションは削除してください。
コントロールパネルを開き、アプリケーションの項目をクリックすれば、アプリをアンインストールできます。
また、パソコンメーカーによってそのメーカーのアプリケーションがたくさんインストールされていたりします。
インストールできるDVDが付属されているかと思いますので、削除して大丈夫です。
もし後で使いたくなった場合、そのDVDからインストールできると思います。
詳細は各パソコンメーカーのサイトで確認してみましょう。
次にメールですが、WEBブラウザ上で動くメールではなく、アプリケーションのメールの場合、不要なメールは削除して整理してみましょう。
WEBブラウザは、履歴やCookie、キャッシュされた画像とファイルを削除しましょう。
次のサイトを見るのに時間がかかったりパスワードを忘れてしまっている可能性があるときは、削除するとログインができなくなるので履歴だけでも構いません。
スタートアップのプログラムを少なくしてみよう

先ほどのタスクマネージャーを立ち上げてみて下さい。
スタートアップタブがあるかと思いますので、クリックして見てみましょう。
これは、パソコンが立ち上がった時、この項目の中のプログラムが常駐することを意味しています。
つまり、電源を入れてからずっと立ち上がっています。
ウィルス対策ソフト以外で、常駐の必要がないプログラムがある場合は無効にしてみて下さい。
メモリ診断ツールで診断
次に、メモリの診断をしてみましょう。
コントロールパネルの管理ツールや、スタートアップの項目にある場合もありますが、ない場合はファイル名を指定して実行に、mdschedと入力してOKボタンを押しましょう。
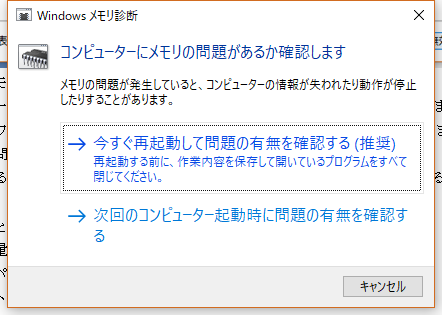
メモリに問題がないか調べてくれるソフトです。
開いているアプリケーションを閉じて、[今すぐ再起動して問題の有無を解決する]を選びましょう。
そうすると、すぐに再起動時に画面が青色になり、診断ツールが立ち上がります。
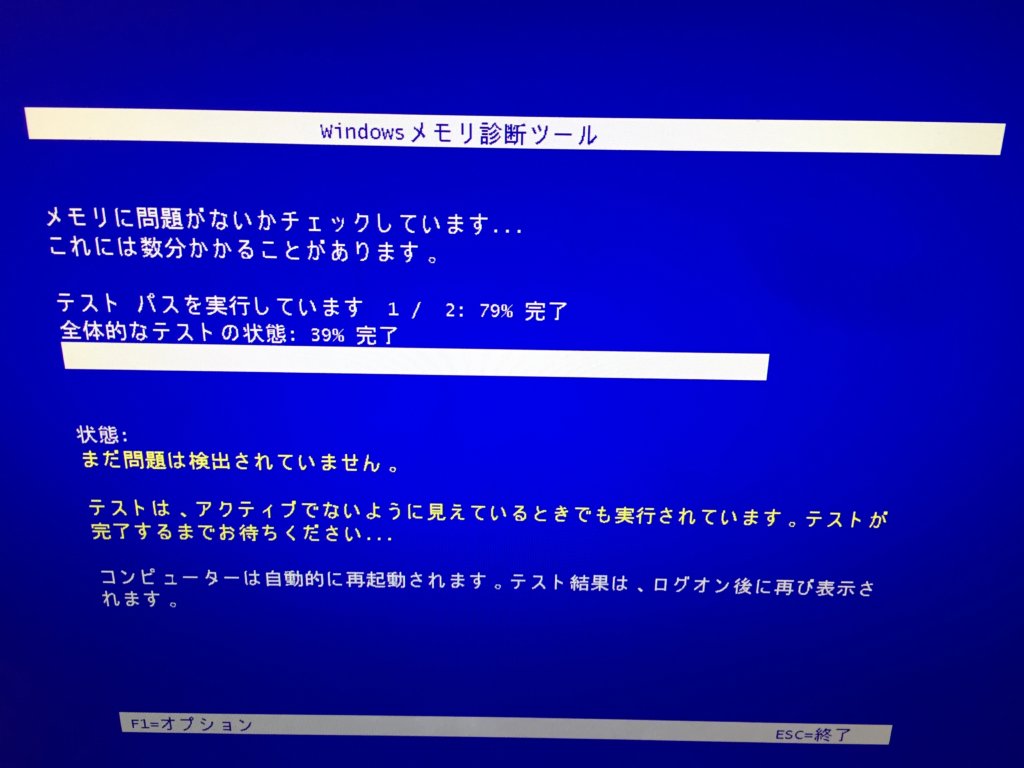
メモリ容量によりますが、数分~数十分かかります。
私の場合は20分以上かかりました。
終わるとパソコンが立ち上がり、ログインすると診断の結果が表れます。
結果は、トースト表示と言って右下に表示されます。
パソコンの環境によっては表示されない場合もありますので、その場合はイベントビューアーで確認しましょう。
最大メモリのチェックを外す
画面左下のウィンドウズアイコンを右クリックして[ファイル名を指定して実行(R)]をクリックしてください。
出てきたウィンドウにmsconfigと入力してOKをクリックしましょう。
システム構成が出てきますので、ブートタブをクリック、[詳細オプション(V)]ボタンをクリックします。
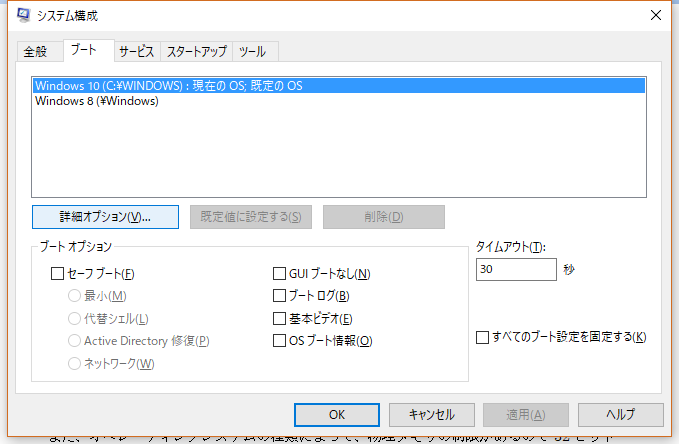
ブート詳細オプションの最大メモリにチェックが入っている場合は、外してOKボタンを押しましょう。
システムで使用しているメモリに制限がかかっていたのを外すことによって、使えるメモリが増えます。
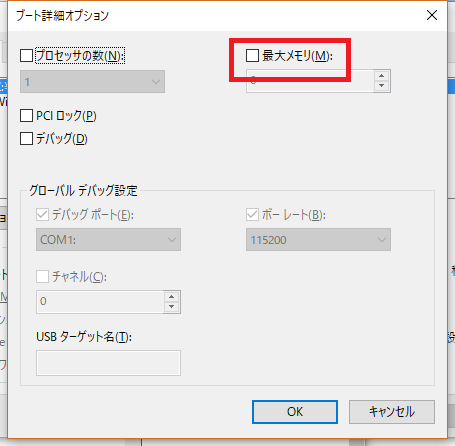
他にも、増設した方は、抜き差しすることによってきちんと認識するようになったり(メモリとの相性の問題)、最初にもご紹介しましたが、オペレーティングシステムの種類によって、物理メモリの制限があるので32ビット版OSを使用していれば64ビット版OSへ変更すると、メモリがたくさん使えるようになります。
https://docs.microsoft.com/ja-jp/windows/desktop/Memory/memory-limits-for-windows-releases
Windowsのリリース別のメモリ制限 マイクロソフト
上の項目を試していただいても、なかなかメモリの使用量が下がらない場合、再インストールする手もあります。
ご自身でやるのであれば自己責任でお願いしますね。
頑張って問題を解決して、パソコンライフを楽しみましょう!